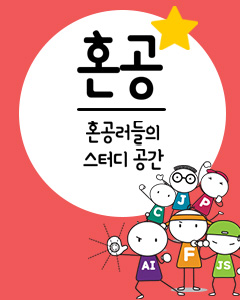IT/모바일
제공: 한빛미디어 네트워크 기사
저자: 전수근(juncon@nate.com), 임영규(imlinux70@hanafos.com) / TBC 교육센터
1. 서론
네트워크 기본을 학습하기 위해 라우터를 직접 사용하기란 많은 어려움이 있으며, 간이 네트워크를 구성하기란 일반인에게는 많은 어려움이 있다. 이러한 제한된 실습 환경을 VMware를 이용하여 간이 네트워크를 구성할 수 있다. 본고에서는 리눅스에 Zebra를 설치하고 라우터의 동작원리를 이해하기 위한 실험 결과를 작성하였다.
2. 네트워크 구성 환경
본 실습에서는 VMware, FC5, Zebra를 이용하였으며 제반 환경은 다음과 같다.
테스트 환경
CPU ‐ INTEL 펜티엄D 820
RAM ‐ 1G
O/S – Microsoft Windows Server 2003
VMware
Guest O/S
1. Fedora Core 5(Zebra)
2. Fedora Core 5(Host1)
3. Fedora Core 5(Host2)
Zebra(0.95a)
전체 진행 과정
VMware 설치(생략)
VMware에 Fedora Core 5 설치 & 복제
1. Fedora Core 5 설치(생략)
2. Fedora Core 5 복제하기
Fedora Core 5에 Zebra 설치
Zebra 테스트를 위한 VMware Team 구성
1. NIC 추가하기
2. Team 구성하기
Zebra & ripd 설정
Host1, 2 설정
Host1 ←→ Host2 Ping 테스트
1. VMware 설치
설치과정은 여기서 별도로 다루지 않겠다.
2. VMware에 Fedora Core 5 설치 & 복제
VMware를 실행한 후 New Virtual Machine을 클릭하여 마법사를 실행한다. 마법사 실행도중 Network Type을 구성하는 화면이 나오면 NAT로 선택하고 Fedora Core 5를 설치한다. Fedora Core 5의 설치가 끝나면 Fedora Core 5를 종료하고 좌측 Commands의 Clone this virtual machine을 선택하여 Clone마법사를 실행시키고 Fedora Core 5를 2개 복제한다. (복제를 하는 이유는 시간을 절약하기 위해서다. 3개의 O/S를 모두 설치 한다면 꽤 오랜 시간이 걸린다. 하지만 Host1이나 Host2에 Microsoft Windows나 혹은 다른 O/S로 하고 싶다면 이 과정은 생략해도 된다.)
Clone 마법사가 실행되면 다음을 눌러 진행한다.

Clone Source에서 From current state를 선택한다.

Clone Type은 Create a full clone을 선택하기를 권장한다.

Virtual machine name에 Host1을 입력한다.

마침을 누르면 복사가 진행된다.
위와 같은 과정으로 Host2 하나를 더 추가한다. 그럼 운영체제가 3개가 될 것이다. 그 중 Fedora Core 5에는 zebra를 설치하여 Router로 사용할 것이고 Host1과 Host2는 호스트1,2로 운영할 것이다.
[요약]
첫번째 Virtual Machine – Fedora Core 5(zebra설치)
두번째 Virtual Machine – Fedora Core 5(Host 1)
세번째 Virtual Machine – Fedora Core 5(Host 2)
[참고]
각각의 Virtual Machine에 메모리를 잘 배분하길 바란다. 테스트에 사용된 컴퓨터는 메모리가 1GB가 장착되었다. 그래서 Fedora Core 5에 256MB를 할당하고 각각의 Host에는 128MB씩 전체 메모리의 50%인 512MB를 3개의 Virtual Machine에 할당하였다. VMware의 Virtual Machine에 너무 많은 메모리를 할당하게 되면 시스템의 전체적인 속도가 느려지고 혹은 Virtual Machine이 부팅되지 않는 경우도 생긴다.
3. Fedora Core 5에 Zebra 설치
Zebra의 설치는 root 권한으로 실행하기 바란다.
우선 1번 o/s에서 터미널을 열어 /usr/local 폴더로 이동한 후
# wget ftp://ftp.zebra.org/pub/zebra/zrbra‐0.95a.tar.gz 를 입력하여 zebra설치 파일을 다운로드 받는다. 즐겨쓰는 FTP 프로그램이 있다면 그것을 이용하여도 된다.

다운로드 받은 zebra‐0.95a.tar.gz파일의 압축을 풀고 압축이 풀린 디렉토리로 이동한다.

이제 다음 명령어를 차례대로 입력하여 설치를 진행한다.
위의 3가지 명령어를 모두 실행하였다면 이제 Zebra를 실행하기 위해 zebra.conf파일을 만들어보자. Zebra는 프로그램을 시작할 때 /usr/local/etc에 있는 zebra.conf라는 환경설정파일을 불러온다. 지금은 환경설정파일이 없으므로 파일을 만들어 주자. Zebra는 각각의 환경설정파일에 대한 sample파일을 제공한다. /usr/local/etc 폴더에 가면 zebra.conf.sample파일이 있다. 이 파일을 복사하여 zebra.conf파일을 만들어준다.

같은 방법으로 이후에 사용할 ripd.conf.sample파일을 복사하여 ripd.conf파일도 만든다.
이제 zebra.conf파일의 내용을 살펴보자

!표시는 주석이고 hostname은 zebra라우터 이름이다. password는 사용자모드 비밀번호이다. Zebra에 접속하려면 맨 처음 이 비밀번호를 입력한다. 사용자모드는 환경설정을 변경할 수 있는 권한이 없다. enable password는 관리자모드 비밀번호이다. Zebra의 환경설정을 위해서 꼭 기억하도록 한다. 기본적으로 Zebra의 암호는 모두 zebra이다.
이제 Zebra를 백그라운드로 실행하고 telnet을 이용하여 port 2601로 접속을 한다. 아래 그림과 같이 접속이 된다면 정상적으로 설치가 완료된 것이다.

RouterA에 Zebra가 설치되었다.
※ RouterB에도 같은 방법으로 Zebra를 설치한다.
저자: 전수근(juncon@nate.com), 임영규(imlinux70@hanafos.com) / TBC 교육센터
1. 서론
네트워크 기본을 학습하기 위해 라우터를 직접 사용하기란 많은 어려움이 있으며, 간이 네트워크를 구성하기란 일반인에게는 많은 어려움이 있다. 이러한 제한된 실습 환경을 VMware를 이용하여 간이 네트워크를 구성할 수 있다. 본고에서는 리눅스에 Zebra를 설치하고 라우터의 동작원리를 이해하기 위한 실험 결과를 작성하였다.
2. 네트워크 구성 환경
본 실습에서는 VMware, FC5, Zebra를 이용하였으며 제반 환경은 다음과 같다.
테스트 환경
CPU ‐ INTEL 펜티엄D 820
RAM ‐ 1G
O/S – Microsoft Windows Server 2003
VMware
Guest O/S
1. Fedora Core 5(Zebra)
2. Fedora Core 5(Host1)
3. Fedora Core 5(Host2)
Zebra(0.95a)
전체 진행 과정
VMware 설치(생략)
VMware에 Fedora Core 5 설치 & 복제
1. Fedora Core 5 설치(생략)
2. Fedora Core 5 복제하기
Fedora Core 5에 Zebra 설치
Zebra 테스트를 위한 VMware Team 구성
1. NIC 추가하기
2. Team 구성하기
Zebra & ripd 설정
Host1, 2 설정
Host1 ←→ Host2 Ping 테스트
1. VMware 설치
설치과정은 여기서 별도로 다루지 않겠다.
2. VMware에 Fedora Core 5 설치 & 복제
VMware를 실행한 후 New Virtual Machine을 클릭하여 마법사를 실행한다. 마법사 실행도중 Network Type을 구성하는 화면이 나오면 NAT로 선택하고 Fedora Core 5를 설치한다. Fedora Core 5의 설치가 끝나면 Fedora Core 5를 종료하고 좌측 Commands의 Clone this virtual machine을 선택하여 Clone마법사를 실행시키고 Fedora Core 5를 2개 복제한다. (복제를 하는 이유는 시간을 절약하기 위해서다. 3개의 O/S를 모두 설치 한다면 꽤 오랜 시간이 걸린다. 하지만 Host1이나 Host2에 Microsoft Windows나 혹은 다른 O/S로 하고 싶다면 이 과정은 생략해도 된다.)
Clone 마법사가 실행되면 다음을 눌러 진행한다.

Clone Source에서 From current state를 선택한다.

Clone Type은 Create a full clone을 선택하기를 권장한다.

Virtual machine name에 Host1을 입력한다.

마침을 누르면 복사가 진행된다.
위와 같은 과정으로 Host2 하나를 더 추가한다. 그럼 운영체제가 3개가 될 것이다. 그 중 Fedora Core 5에는 zebra를 설치하여 Router로 사용할 것이고 Host1과 Host2는 호스트1,2로 운영할 것이다.
[요약]
첫번째 Virtual Machine – Fedora Core 5(zebra설치)
두번째 Virtual Machine – Fedora Core 5(Host 1)
세번째 Virtual Machine – Fedora Core 5(Host 2)
[참고]
각각의 Virtual Machine에 메모리를 잘 배분하길 바란다. 테스트에 사용된 컴퓨터는 메모리가 1GB가 장착되었다. 그래서 Fedora Core 5에 256MB를 할당하고 각각의 Host에는 128MB씩 전체 메모리의 50%인 512MB를 3개의 Virtual Machine에 할당하였다. VMware의 Virtual Machine에 너무 많은 메모리를 할당하게 되면 시스템의 전체적인 속도가 느려지고 혹은 Virtual Machine이 부팅되지 않는 경우도 생긴다.
3. Fedora Core 5에 Zebra 설치
Zebra의 설치는 root 권한으로 실행하기 바란다.
우선 1번 o/s에서 터미널을 열어 /usr/local 폴더로 이동한 후
# wget ftp://ftp.zebra.org/pub/zebra/zrbra‐0.95a.tar.gz 를 입력하여 zebra설치 파일을 다운로드 받는다. 즐겨쓰는 FTP 프로그램이 있다면 그것을 이용하여도 된다.

다운로드 받은 zebra‐0.95a.tar.gz파일의 압축을 풀고 압축이 풀린 디렉토리로 이동한다.

이제 다음 명령어를 차례대로 입력하여 설치를 진행한다.
# ./configure
# make
# make install
위의 3가지 명령어를 모두 실행하였다면 이제 Zebra를 실행하기 위해 zebra.conf파일을 만들어보자. Zebra는 프로그램을 시작할 때 /usr/local/etc에 있는 zebra.conf라는 환경설정파일을 불러온다. 지금은 환경설정파일이 없으므로 파일을 만들어 주자. Zebra는 각각의 환경설정파일에 대한 sample파일을 제공한다. /usr/local/etc 폴더에 가면 zebra.conf.sample파일이 있다. 이 파일을 복사하여 zebra.conf파일을 만들어준다.

같은 방법으로 이후에 사용할 ripd.conf.sample파일을 복사하여 ripd.conf파일도 만든다.
이제 zebra.conf파일의 내용을 살펴보자

!표시는 주석이고 hostname은 zebra라우터 이름이다. password는 사용자모드 비밀번호이다. Zebra에 접속하려면 맨 처음 이 비밀번호를 입력한다. 사용자모드는 환경설정을 변경할 수 있는 권한이 없다. enable password는 관리자모드 비밀번호이다. Zebra의 환경설정을 위해서 꼭 기억하도록 한다. 기본적으로 Zebra의 암호는 모두 zebra이다.
이제 Zebra를 백그라운드로 실행하고 telnet을 이용하여 port 2601로 접속을 한다. 아래 그림과 같이 접속이 된다면 정상적으로 설치가 완료된 것이다.

RouterA에 Zebra가 설치되었다.
※ RouterB에도 같은 방법으로 Zebra를 설치한다.
TAG :
이전 글 : 함수 정의의 포인트(2) : 자료형을 지정하자
다음 글 : 웹 개발자를 위한 닷넷 프레임워크
최신 콘텐츠